There's something about Microsoft Outlook that reminds me of the old Soviet Union: the program wants to centralize everything and store it in one big PST file that only it can access. There may be advantages to this approach to managing your e-mail, contacts, tasks, and calendar, but you know what can happen when you put all your eggs in one basket.
- Outlook For Pc Free Download
- Microsoft Outlook 10 Free Download
- Download Outlook Express Email
- How To Download Outlook Email To Computer
That's why it makes sense to move copies of your important Outlook files to folders that live outside the Office system. Saving messages and other data to local storage is relatively easy, whether you move them one at a time or in bunches. Note that this is different than backing up (or archiving) the messages, which I'll also describe.
- This powerful tool will not only help you save Outlook emails elsewhere but also back up personal data in Outlook that contains emails, calendars, contacts, and other significant files if you need. Now, download Outlook backup software - EaseUS Todo Backup to back up Outlook emails for free.
- Work efficiently with email, calendar, contacts, tasks, and more—together in one place. Office integration lets you share attachments right from OneDrive, access contacts, and view LinkedIn profiles. Book conference rooms and track RSVPs for meetings right from your calendar.
There are three ways to back up Outlook emails: automatically and regularly back up Outlook emails to an external hard drive, export Outlook data file (.pst) to a hard drive, or manually save Outlook emails to a hard drive. All of these methods are detailed here. Carry out the one best suited to your needs.
To save a single message to a local folder, open it, and in Outlook 2003, click File > Save As, or in Outlook 2007 click the Office button and choose Save As twice. In both versions, navigate to the folder you want to use, choose a file type in the Save as type drop-down menu, and click Save. Note that in Outlook 2003, the message subject becomes the file name, but in Outlook 2007 you have to give the file a name.
The two most common formats for e-mail are HTML (.htm or .html) and Text Only (.txt): the former opens the message in a browser and preserves the look of the original, but the latter ensures that the message will open in just about any program.
You can also save multiple messages simultaneously by Ctrl-clicking to select them, or Ctrl-A to save them all, and then choosing File > Save As in Outlook 2003, or the Office button and Save As twice in Outlook 2007. They'll all be saved as a single text file, and you'll have to give the file a name. Each message in the file begins with the word 'From'.
To move an entire folder to your hard drive or other local storage, click File > Import and Export, choose Export to a file, click Next, select Comma Separated Values (Windows), click Next again, choose the folder you want to export, click Next yet again, browse to the location you want to store the folder (unless you want to go with the folder and file name Outlook chose), give the file a name, click Next once more, and then Finish.
You could also choose to export the folder as a single Excel or Access file, but using either Comma Separated Values (Windows) or Tab Separated Values (Windows) makes the file much easier to read in Word.
Back up the Outlook way via archiving. You may also want to protect your mail, contacts, tasks, and calendar entries within Outlook by archiving your data. The primary advantage of archiving is that everything is backed up with a single action. The disadvantage is that everything lives in a single file, and the data is accessible only in Outlook.
To archive in Outlook 2003, click File > Archive > Personal Folders (or select individual folders, if you wish), enter the date, choose a location for your archive file, give it a name (or go with Outlook's default in both cases), and click OK. You can ensure that your archive includes everything by checking Include items with 'Do Not AutoArchive' checked.
You may also want to note the folder Outlook uses to store this and other files by default, because Microsoft does a good job of making the location impossible to guess. In XP, the path is C:Documents and Settingsyour login nameLocal SettingsApplication DataMicrosoftOutlook. In Vista, it's C:Usersyour login nameAppDataLocalMicrosoftOutlook.
Let Outlook do the archiving for you. I get nervous when programs start doing things behind the scenes, but you might prefer to have Outlook archive a folder automatically. To do so, right-click the folder and choose Properties > AutoArchive. If you select Archive items in this folder using the default settings, click Default Archive Settings, and choose your preferred options. Another way to set up auto-archiving is to click Archive this folder using these settings, and make your choices. As far as I can tell, it's six of one, half a dozen of the other.
Retrieve your archived data. An archive won't do you much good if you can't access it, and Outlook doesn't make the process particularly easy: Click File > Import and Export > Import from another program or file > Next > Personal Folder File (.pst) > Next. Now browse to and select your archive file, click Do not import duplicates, and choose Next > Finish.
Tomorrow: Ubuntu time-saving tips.
When an Outlook app is installed on your computer, you can use it to move email, contacts, and calendar items from one email account to another.

For example, let's say you have an Office 365 mailbox and a Gmail account. You can add both of them to Outlook. Then, you can use Outlook to export items from your Gmail account and import them to your Office 365 mailbox.
Export items by creating a .pst file. This Outlook Data File contains your messages and other Outlook items, and is saved on your computer. To learn how to import items after you export them, see Import email, contacts, and calendar from an Outlook .pst file.
Export email, contacts, and calendar items from Outlook to a .pst file
Choose from the following list of export instructions.
Office 365: Export from your Office 365 mailbox to a .pst file
Add your Office 365 email account to an Outlook app, such as Outlook or Office 365, Outlook 2016, or 2013. Then, you can use Outlook to move email, contacts, and calendar items into your Office 365 mailbox.
Add your 'source' email account to Outlook. For example, you might add your Gmail account to Outlook 2016. Wait a bit for all of your email and contacts to show up.
Add your Office 365 email account to Outlook. After you do this, Outlook will automatically sync with Office 365. You'll see the contents of your Office 365 mailbox appear in Outlook.
Choose from the export instructions to export your email from the source account to a .pst file.
For example, if you have Outlook 2016, choose Outlook 2013 and Outlook 2016: Export Outlook items from a .pst file.
For example, if you have Outlook 2010, choose Outlook 2010: Export Outlook items to a .pst file.
After your email data is exported to a .pst file, it's portable! You can import it to other email accounts. If you want to do this using Outlook, see Import email, contacts, and calendar from an Outlook .pst file.
Outlook without Office 365: Export Outlook items to a .pst file
At the top of your Outlook ribbon, choose File.
If your ribbon doesn't have a File option in the top left corner, see What version of Outlook do I have? to determine your version of Outlook and find the appropriate export instructions.
Choose Open & Export > Import/Export.
Choose Export to a file.
Click Outlook Data File (.pst)> Next.
Select the name of the email account to export, as shown in the picture below. Only information for one account can be exported at a time.
Make sure that the Include subfolders check box is selected. This ensures that everything in the account will be exported: Calendar, Contacts, and Inbox. Choose Next.
Click Browse to select where to save the Outlook Data File (.pst). Enter a file name, and choose OK to continue.
Note: If you've used export before, the previous folder location and file name appear. Type a different file name before choosing OK.
If you are exporting to an existing Outlook Data File (.pst), under Options, specify what to do when exporting items that already exist in the file.
Choose Finish.
Outlook begins the export immediately unless a new Outlook Data File (.pst) is created or a password-protected file is used.
If you're creating an Outlook Data File (.pst), an optional password can help protect the file. When the Create Outlook Data File dialog box appears, enter the password in the Password and Verify Password boxes, and choose OK. In the Outlook Data File Password dialog box, enter the password, and choose OK. http://arpremnorptech1976.mystrikingly.com/blog/.
If you're exporting to an existing Outlook Data File (.pst) that is password protected, in the Outlook Data File Password dialog box, enter the password, then choose OK.
Outlook For Pc Free Download
Now that your Outlook data is in a .pst file, it's portable. You can save the .pst file to OneDrive, then download it to your new computer. You can also save to a portable drive, then import your email, contacts, and calendar to Outlook.
Outlook 2010: Export Outlook items to a .pst file
At the top of your Outlook ribbon, choose the File tab.
If your ribbon doesn't have a File option in the top left corner, see What version of Outlook do I have? to determine your version of Outlook and to get to the right export instructions.
Choose Options.
In the Outlook Options box, choose Advanced.
Under the Export section, choose Export.
Choose Export to a file, then Next.
Choose Outlook Data File (.pst), then Next.
Select the name of the email account to export, as shown in the picture below. Only information for one account can be exported at a time.
Make sure that the Include subfolders check box is selected. This ensures that everything will be exported: Calendar, Contacts, and Inbox. Choose Next.
Choose Browse to select where you want to save the Outlook Data File (.pst) and to enter a file name. Select OK to continue.
Note: If you have previously used the export feature, the previous folder location and file name appear. Make sure that you change the file name if you want to create a new file instead of using the existing file.
If you are exporting to an existing Outlook Data File (.pst), under Options, specify what to do when exporting items that already exist in the file.
Choose Finish.
The export begins immediately unless a new Outlook Data File (.pst) is created, or if the export is to an existing file that is password protected. Pokemon diamond and pearl download.
If you are creating a new Outlook Data File (.pst), an optional password can help protect the file. When the Create Outlook Data File dialog box appears, enter the password in the Password and Verify Password boxes, and then choose OK. In the Outlook Data File Password dialog box, enter the password, then choose OK.
If you are exporting to an existing Outlook Data File (.pst) that is password protected, in the Outlook Data File Password dialog box, enter the password, and then choose OK.
Now that your Outlook data is in a .pst file, it's portable. Save the .pst file to OneDrive, then download it to your new computer. Save it to a portable drive to carry anywhere, then import your email, contacts, and calendar to Outlook.
Outlook 2007: Export Outlook items to a .pst file
Microsoft Outlook 10 Free Download
In Outlook 2007, at the top of your ribbon, choose File.
If your ribbon doesn't have a File option in the top left corner, see What version of Outlook do I have? to determine your version of Outlook and to get to the right export instructions.
Choose Import and Export.
Select Export to a file, then choose Next.
Click Personal File Folder (.pst)> Next.
Select the name of the email account to export, as shown in the picture below. Only information for one account can be exported at a time.
Make sure that the Include subfolders check box is selected. This ensures that everything in the account will be exported: Calendar, Contacts, and Inbox. Choose Next.
Choose Browse to select where you want to save the Outlook Data File (.pst) and to enter a file name. Select OK to continue.
Note: If you have previously used the export feature, the previous folder location and file name appear. Make sure that you change the file name if you want to create a new file instead of using the existing file.
If you are exporting to an existing Outlook Data File (.pst), under Options, specify what to do when exporting items that already exist in the file.
Click Finish.
The export begins immediately, unless you're creating a new Outlook Data File (.pst) or exporting to an existing .pst file that is password protected. In those cases you'll get this dialog box:
Choose OK if you don't want to password protect your file. Otherwise:
If you want to password protect your .pst file, enter the password in the Password and Verify Password boxes, and choose OK. In the Outlook Data File Password dialog box, enter the password, and choose OK.
If you are exporting to an existing Personal File Folder (.pst) that is password protected, in the Outlook Data File Password dialog box, enter the password, and then choose OK.
Now that your Outlook data is in a .pst file, it's portable. Save the .pst file to OneDrive, then download it to your new computer. Save it to a portable drive to carry anywhere, and then import your email, contacts, and calendar to Outlook.
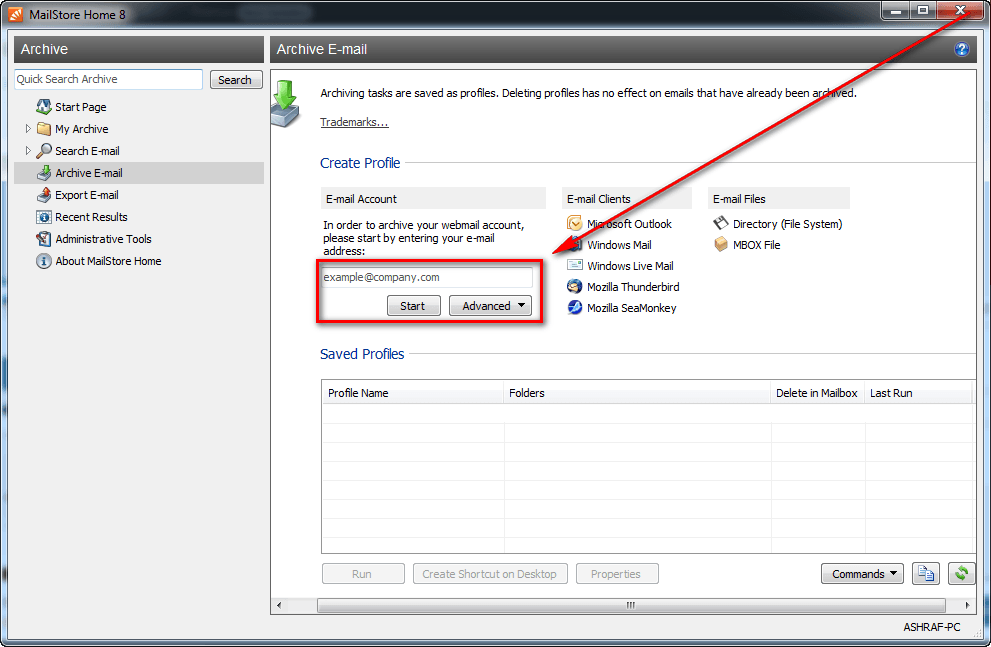
For example, let's say you have an Office 365 mailbox and a Gmail account. You can add both of them to Outlook. Then, you can use Outlook to export items from your Gmail account and import them to your Office 365 mailbox.
Export items by creating a .pst file. This Outlook Data File contains your messages and other Outlook items, and is saved on your computer. To learn how to import items after you export them, see Import email, contacts, and calendar from an Outlook .pst file.
Export email, contacts, and calendar items from Outlook to a .pst file
Choose from the following list of export instructions.
Office 365: Export from your Office 365 mailbox to a .pst file
Add your Office 365 email account to an Outlook app, such as Outlook or Office 365, Outlook 2016, or 2013. Then, you can use Outlook to move email, contacts, and calendar items into your Office 365 mailbox.
Add your 'source' email account to Outlook. For example, you might add your Gmail account to Outlook 2016. Wait a bit for all of your email and contacts to show up.
Add your Office 365 email account to Outlook. After you do this, Outlook will automatically sync with Office 365. You'll see the contents of your Office 365 mailbox appear in Outlook.
Choose from the export instructions to export your email from the source account to a .pst file.
For example, if you have Outlook 2016, choose Outlook 2013 and Outlook 2016: Export Outlook items from a .pst file.
For example, if you have Outlook 2010, choose Outlook 2010: Export Outlook items to a .pst file.
After your email data is exported to a .pst file, it's portable! You can import it to other email accounts. If you want to do this using Outlook, see Import email, contacts, and calendar from an Outlook .pst file.
Outlook without Office 365: Export Outlook items to a .pst file
At the top of your Outlook ribbon, choose File.
If your ribbon doesn't have a File option in the top left corner, see What version of Outlook do I have? to determine your version of Outlook and find the appropriate export instructions.
Choose Open & Export > Import/Export.
Choose Export to a file.
Click Outlook Data File (.pst)> Next.
Select the name of the email account to export, as shown in the picture below. Only information for one account can be exported at a time.
Make sure that the Include subfolders check box is selected. This ensures that everything in the account will be exported: Calendar, Contacts, and Inbox. Choose Next.
Click Browse to select where to save the Outlook Data File (.pst). Enter a file name, and choose OK to continue.
Note: If you've used export before, the previous folder location and file name appear. Type a different file name before choosing OK.
If you are exporting to an existing Outlook Data File (.pst), under Options, specify what to do when exporting items that already exist in the file.
Choose Finish.
Outlook begins the export immediately unless a new Outlook Data File (.pst) is created or a password-protected file is used.
If you're creating an Outlook Data File (.pst), an optional password can help protect the file. When the Create Outlook Data File dialog box appears, enter the password in the Password and Verify Password boxes, and choose OK. In the Outlook Data File Password dialog box, enter the password, and choose OK. http://arpremnorptech1976.mystrikingly.com/blog/.
If you're exporting to an existing Outlook Data File (.pst) that is password protected, in the Outlook Data File Password dialog box, enter the password, then choose OK.
Outlook For Pc Free Download
Now that your Outlook data is in a .pst file, it's portable. You can save the .pst file to OneDrive, then download it to your new computer. You can also save to a portable drive, then import your email, contacts, and calendar to Outlook.
Outlook 2010: Export Outlook items to a .pst file
At the top of your Outlook ribbon, choose the File tab.
If your ribbon doesn't have a File option in the top left corner, see What version of Outlook do I have? to determine your version of Outlook and to get to the right export instructions.
Choose Options.
In the Outlook Options box, choose Advanced.
Under the Export section, choose Export.
Choose Export to a file, then Next.
Choose Outlook Data File (.pst), then Next.
Select the name of the email account to export, as shown in the picture below. Only information for one account can be exported at a time.
Make sure that the Include subfolders check box is selected. This ensures that everything will be exported: Calendar, Contacts, and Inbox. Choose Next.
Choose Browse to select where you want to save the Outlook Data File (.pst) and to enter a file name. Select OK to continue.
Note: If you have previously used the export feature, the previous folder location and file name appear. Make sure that you change the file name if you want to create a new file instead of using the existing file.
If you are exporting to an existing Outlook Data File (.pst), under Options, specify what to do when exporting items that already exist in the file.
Choose Finish.
The export begins immediately unless a new Outlook Data File (.pst) is created, or if the export is to an existing file that is password protected. Pokemon diamond and pearl download.
If you are creating a new Outlook Data File (.pst), an optional password can help protect the file. When the Create Outlook Data File dialog box appears, enter the password in the Password and Verify Password boxes, and then choose OK. In the Outlook Data File Password dialog box, enter the password, then choose OK.
If you are exporting to an existing Outlook Data File (.pst) that is password protected, in the Outlook Data File Password dialog box, enter the password, and then choose OK.
Now that your Outlook data is in a .pst file, it's portable. Save the .pst file to OneDrive, then download it to your new computer. Save it to a portable drive to carry anywhere, then import your email, contacts, and calendar to Outlook.
Outlook 2007: Export Outlook items to a .pst file
Microsoft Outlook 10 Free Download
In Outlook 2007, at the top of your ribbon, choose File.
If your ribbon doesn't have a File option in the top left corner, see What version of Outlook do I have? to determine your version of Outlook and to get to the right export instructions.
Choose Import and Export.
Select Export to a file, then choose Next.
Click Personal File Folder (.pst)> Next.
Select the name of the email account to export, as shown in the picture below. Only information for one account can be exported at a time.
Make sure that the Include subfolders check box is selected. This ensures that everything in the account will be exported: Calendar, Contacts, and Inbox. Choose Next.
Choose Browse to select where you want to save the Outlook Data File (.pst) and to enter a file name. Select OK to continue.
Note: If you have previously used the export feature, the previous folder location and file name appear. Make sure that you change the file name if you want to create a new file instead of using the existing file.
If you are exporting to an existing Outlook Data File (.pst), under Options, specify what to do when exporting items that already exist in the file.
Click Finish.
The export begins immediately, unless you're creating a new Outlook Data File (.pst) or exporting to an existing .pst file that is password protected. In those cases you'll get this dialog box:
Choose OK if you don't want to password protect your file. Otherwise:
If you want to password protect your .pst file, enter the password in the Password and Verify Password boxes, and choose OK. In the Outlook Data File Password dialog box, enter the password, and choose OK.
If you are exporting to an existing Personal File Folder (.pst) that is password protected, in the Outlook Data File Password dialog box, enter the password, and then choose OK.
Now that your Outlook data is in a .pst file, it's portable. Save the .pst file to OneDrive, then download it to your new computer. Save it to a portable drive to carry anywhere, and then import your email, contacts, and calendar to Outlook.
What data is exported?
Download Outlook Express Email
When Outlook exports email, contacts, and calendar info to a .pst, it makes a copy of the information. Nothing leaves Outlook. You'll still see and have access to your email, contacts, and calendar in Outlook.
When Outlook exports emails, it includes any attachments to the emails.
Outlook does not export meta-data such as folder properties (views, permissions, and AutoArchive settings), message rules, and blocked senders lists.
How To Download Outlook Email To Computer
Important: If you're using Cached Exchange Mode, Outlook will only export the items in your current cache. By default, your cache contains items from the past 12 months. To export more than the past 12 months of data, turn off Cached Exchange Mode first. For more information, see Turn Cached Exchange Mode on or off.
When should I export (backup)/import a .pst file?
You want to move email from one email account to another email account:
Hi KTKChAoS,I too was unable to find it via the Microsoft Store application.You might be able to find it via the online store however:Or via their website:Note: This is a non-Microsoft website. The page appears to be providing accurate, safe information. Shadow fight 2 windows phone. Thoroughly research any product advertisedon the site before you decide to download and install it.Hope this helps,Nathan. Watch out for ads on the site that may advertise products frequently classified as a PUP (Potentially Unwanted Products).
For example, let's say you have an old Yahoo email account, jakobsol77@yahoo.com, and you want to move your email to a new Office 365 email account, jakobsol78@contoso.com.
Using Outlook on your desktop, add both accounts to Outlook. Wait for all of your email to appear (if you have a lot, this can be a long time). Then, use Outlook to export the email from your Yahoo account to a .pst file. Finally, import the .pst file to your Office 365 account.
You're moving from PC to PC: You're moving your email from one computer with Outlook on it to another computer with Outlook on it. For example, let's say your old computer has Outlook 2007 and you just got a new computer with Outlook 2016. Export your email data from Outlook 2007 (described in this article) and import it to Outlook 2016.
You're moving from PC to Mac: Transfer email from Outlook on a PC by importing to Outlook 2016 on a Mac.
You want periodic backups: You can periodically backup all of your email, contacts, and calendar to a safe place. After you create the .pst file, copy it to a safe location: a USB flash drive, another hard drive, or cloud storage such as OneDrive or Dropbox.
There's no automated way to periodically backup everything (old and new). Auto-archive only backs up old items, and it moves them rather than making a copy.
5 ways to abbreviate Not Applicable updated 2019. How to abbreviate Not Applicable? The most popular abbreviation for Not Applicable is: N/A. 102 rows NA - Not Applicable. Looking for abbreviations of NA? It is Not Applicable. Not Applicable. How to write not applicable. Jan 01, 2018.however, according to the Wikipedia article entitled 'n/a' ('Not applicable' redirects to 'n/a'), all of the other forms are also acceptable. Click to expand. The article says that 'a slash is used to indicate the abbreviation of lowercase words.'
If you only want to backup your contacts, see Export contacts from Outlook to copy your contacts to a .csv file.
